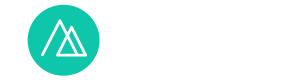In a collaboration between our blogs, we are posting the translated version of Anton Biatov’s post from GIS-Naturalist.
Most modern smartphones have a built-in GPS-module. This is a convenient tool to quickly collect field data. All that is needed is to simply take photos of objects in question. The photo metadata will store all the basic information: date, time, coordinates and altitude on the GPS, azimuth on the object. All you need to do is come to your office or home and add information about what is shown in the photo.
So, in one day, you can collect thousands of points with information on the location of species, biotopes, infrastructure, some natural phenomena and much more. This is especially useful when mapping objects of the same type, attribute information that can be added in bulk at once for a large array of data, for example, mapping of a kind of plants, stumps, fires or unauthorized landfills of garbage. In this article, I will talk about working with a very handy mobile application for taking geophotos.
Software
You will need a smartphone or tablet running Android for work. Next, you need to install the Open Camera software. You can install it from Google Play. You can also download the APK file from the official SourceForge repository and install it manually.
Official help page.

Settings
The interface of the program is simple and intuitive. To enable GPS coordinate recording, go to the program settings.

Swipe down in the settings window.

Open «Location settings».

Here, tick all the boxes:
- Store location data
- Store compass direction
- Require location data

Exit the camera settings with the [] button. Now we can see that the geolocation icon appeared in the upper left corner of the screen. In the example, it is crossed. This means that the smartphone does not receive a GPS signal.

If you try to take a picture while the program is not receiving the GPS coordinates, you will get a message: “GPS location not available”. And the pictures will not be taken. This will happen because we disabled the option of taking photos in the absence of GPS coordinates in the settings.

There are two common reasons why the program does not have a GPS signal:
- You have forgotten to enable the location service in the phone settings
- The phone did not have enough time to get the signal from GPS satellites and determine its location.
First, you need to check if location detection is enabled in your smartphone settings. To do this, open the Quick Settings panel of your phone. If the “Location” indicator is not active, tap on it to turn on location.

When the “Location” indicator is on, close the Quick settings panel by swiping up or tap [].

Once you enable location services, you need to wait a while with the Open Camera open to allow the phone to receive the coordinates. If you have any program that writes a GPS track in the background, then Open Camera gets the coordinates immediately upon opening, and you do not have to wait. When Open Camera receives the coordinates, the geo indicator is filled with a white circle. If the quality of the GPS signal is good, then a green dot will be next to the geo-position indicator if the signal quality is bad – the indicator will be yellow. Take a photo. To do this, click on the big blue camera icon.

When the photo is taken, you can check the coordinates right away. To do this, open a photo in the gallery and see its properties. Photographs for which the geolocation entry has been enabled will have their location recorded.

To turn off the geolocation data storing uncheck the first box in the settings.

You can also turn off the location data requirement so that the pictures will be taken regardless of GPS availability. In case the coordinates are obtained, they will be stored in the EXIF file. Just uncheck the third box to do this.