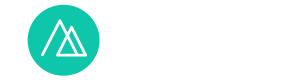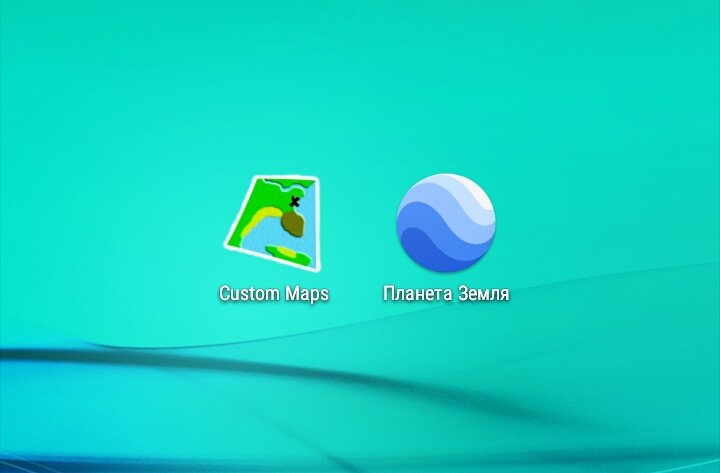
У рамках колаборації між нашими блогами публікуємо переклад посту Антона Біатова з ГІС-натураліcта.
Коли я кудись приїжджаю, частенько буває що я знаходжу карту цієї місцевості десь на форумі у вигляді зображення, скріншота з комп’ютера або на інформаційному стенді туристичного маршруту. Звичайно ж я хочу щоб ця карта була у мене на смартфоні, і по ній можна було орієнтуватися за допомогою вбудованого GPS. Тож у цій статті я розповім як звичайну картинку або фотографію перетворити в карту безпосередньо на смартфоні!
Нам знадобиться смартфон або планшет під управлінням Android і дві програми: Custom Maps і Планета Земля (Google Earth). У Custom Maps створимо геоприв’язку для зображення, у Google Earth будемо орієнтуватися, використовуючи створену карті.
Насамперед вам потрібно десь отримати зображення з якого ви хочете створити карту. Можна його скачати з інтернету або просто сфотографувати на смартфон. У прикладі я буду використовувати карту траси драйленда «Слідами жовтого листя» 2018, яку я скачав з офіційного сайту змагань безпосередньо на смартфон.

Запусткаємо на смартфоні програму Custom Maps. Під час першого запуску бачимо повідомлення, що програма не знаходить карт у своїй системній папці.

Щоб розпочати створення карти натисніть на три крапки в верхньому правому куті екрану. В меню, яке відкрилося, натисніть «Створити карту».

Відкриється список файлів і папок на пристрої.

Переходячи по папках потрібно знайти зображення, з якого хочете створити карту, і натиснути на нього.

Відкриється екран введення базової інформації про карту, яку ми створюємо. Тут потрібно ввести ім’я карти і короткий опис. Після цього натисніть на кнопку <Додати точку>.

Відкриється обране зображення. На ньому потрібно додати три точки прив’язки – це такі точки карти, які легко можна знайти на оригінальному зображенні і на місцевості за знімками Google. Зменшувати і збільшувати зображення можна кнопками (-) і (+), які розташовані в кутах знизу екрану. Переміщати зображення можна торкаючись їх кінчиком пальця і зміщуючи, куди потрібно. По центру екрану видно два кола, це покажчик точки прив’язки.

Потрібно позиціонувати зображення так, щоб менше коло збігалося з обраним пунктом прив’язки. Тисну кнопку <Вибрати точку прив’язки> внизу екрана.

Невеликий фрагмент зображення навколо обраної точки прив’язки відкриється на тлі карти Google Hybrid. В цьому вікні можна налаштувати прозорість фрагмента зображення, масштабувати його і обертати.
Також можна переключити базову карту Google Hybrid на Google карту. Для цього потрібно натиснути відповідну кнопку на екрані.

Зміщуємо карту і масштабуємо її. Перегортаю фрагмент зображення так щоб він збігався з місцевістю на знімку. Після переміщення карти таким чином, щоб точка на вихідній картинці відповідала місцевості на Google мапі потрібно натиснути кнопку <Мене це влаштовує>.

Бачимо, що у властивостях створюваної карти з’явилася одна точка прив’язки. Натискаємо кнопку <Додати точку>.

Відкриється зображення, яке ми прив’язуваємо. Рухаємо зображення так, щоб коло по центру екрана потрапило на другу точку прив’язки і тисненмо <Вибрати точку прив’язки>.

Поєднуємо фрагмент зображення з космознімком. І натискаємо кнопку <Мене це влаштовує>.

Бачимо, що у властивостях створюваної карти з’явилася дві точки прив’язки. Щоб додати третю точку, натискаю <Додати точку>.

Далі обираємо на зображенні третю точку прив’язки.

Поєднуємо її з Google знімком. Тиснемо <Мене це влаштовує>.

У властивостях карти можна побачити три точки прив’язки. Натискаємо кнопку <Перегляд>.

Бачимо попередній перегляд карти, яку ми створюємо на тлі знімків Google. Пересуваючи повзунок «Прозорість» можемо перевірити наскільки коректно вийшло прив’язати карту. Якщо якість прив’язки влаштовує, можна натиснути кнопку <Зберегти>.

Якщо бачимо, що якась із точок викликає спотворення карти, то тисніть на кнопку «←» на телефоні. Повернувшись у властивості створюваної карти можна натиснути пальцем на проблемну точку і притримати. Після цього відкриється меню в якому можна вибрати «Уточнити точку прив’язки» або «Видалити точку прив’язки». Виправивши точку прив’язки, знову потрібно натиснути кнопку <Перегляд>. З інтерфейсу попереднього перегляду потрібно натиснути кнопку <Зберегти>.

Після збереження карти відкриється список карт доступних в програмі Custom Maps. Зараз там тільки одна карта. Натискаємо на неї.

Відкриється створена карта на чорному тлі. Але не видно базової карти під нею. Тому треба відкрити створену карту в програмі Google Планета Земля. Для цього потрібно знайти створену карту в файловому менеджері на телефоні. Зазвичай створені карти розташовуються в папці «CustomMaps» на внутрішньому накопичувачі телефону. Тиснемо по KMZ-файлу.

Відкриється список встановлених програм, якими система запропонує відкрити KMZ-файл. Але важливий момент, що більшість програм для Android можуть відкривати тільки векторні дані (точки, лінії, полігони) в форматі kmz. І тільки кілька програм можуть відкрити растрові kmz-карти. Найпоширеніша з відповідних програм – Google Планета Земля. Тисну по ній пальцем.

Дорогий читач, якщо тобі достовірно відомі інші програми для Android, які можуть відкривати KMZ-файли, що містять растрові дані, напиши їх будь ласка в коментарі до цієї статті!

Тож, створена карта відкрилася в інтерфейсі Google Планета Земля. І тепер можна орієнтуватися по цій карті використовуючи вбудований в смартфон GPS-модуль.